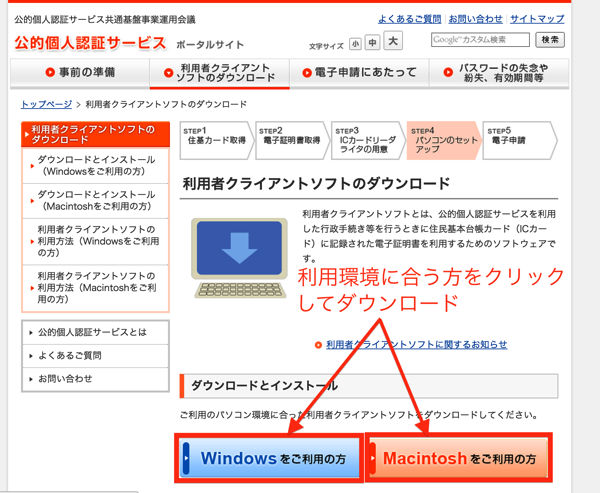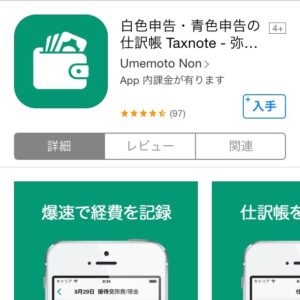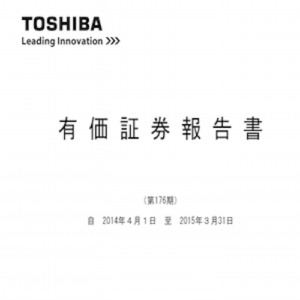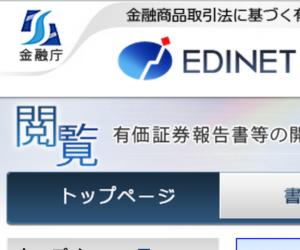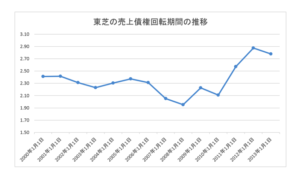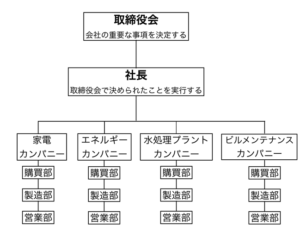知り合いから、「e-taxは便利なの?」というざっくりした質問を続けて受けたので、復習がてら手順をまとめてみました。
「e-taxは難しい」の中身は、「個人認証システム」の設定の面倒くささです
e-taxの現状
e-taxはネットから確定申告する仕組みのことです。
他にもできることはありますが、最も分かりやすく、実際に役立つ機能は間違いなく、これです。
従来の確定申告は、紙で申告書を作成して、税務署に郵送もしくは持参する方法しかありませんでした。
せっかく会計ソフトで決算書を作っても、最後の”提出”の所は人がやらなければいけなったのです。
ですが、e-taxを使えば最後の”提出”のところも、会社もしくは自宅でできます。税務署にわざわざ出かけて、順番を待つという非効率を避けることができますから、申告が必要な会社や個人の方にとっては便利なシステムと言えます。
確定申告の手間をご存じの方にとっては、e-taxを使わない手は無いと思うのですが、現在の利用率は、個人で48%、法人で67%(平成25年度)と、そこまで高いとは言えません。
アメリカでは、e-taxと同様のシステムとしてe-fileがありますが、2014年の利用率が86%ですから(出典:efile.com)、それと比べると、日本のe-taxの浸透はこれからといったところです。
この利用率の低さには理由があって、一番大きいのが個人認証の仕組みの複雑さです。
ネットでの申告は便利な一方で、「誰がその手続をやっているか」を特定するのが難しいところがあります。
そのため、手続している人を正しく特定できるように、自治体と連携して、個人認証の仕組みを取り入れているのですが、これが、ユーザーにとっては越えるのが難しい壁になってしまっています。
「e-taxが難しい」という言葉の実態は、「個人認証システムの設定が面倒」ということで、e-taxの準備のキモも「個人認証システムの設定」になります。
e-taxを使う下準備 大まかな流れ
e-taxを使うのに必要なのは、
1.電子証明書(住基カード)
2.ICカードリーダライタ
の2つ(PCはすでに利用中であることを前提にしています)。
そして、e-taxを使うために必要な準備は次の3つです。
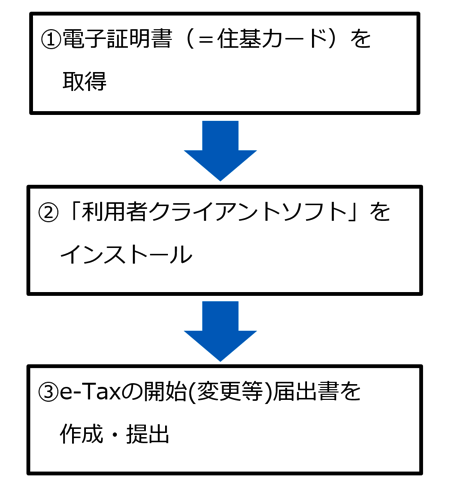
このうち①②が個人認証システムに関係する手続です。
①の電子証明書は運転免許証と同じで、身分証明書をICチップの形にして住基カードに埋め込んだものです。
①の電子証明書は「ICカードリーダライタ」という機械で読み取るのですが、その機械だけではダメです。
電子証明書を読み取るには、専用のソフトである②「利用者クライアントソフト」が必要で、これをPCにインストールして、ようやく読み取りできるようになります。
③は、e-taxで確定申告することを税務署に報告するための手続です。個人認証とは別に手続が必要になります。
順に見ていきましょう。
①電子証明書(住基カード)を取得する
まず、電子証明書を取得します。
電子証明書は住基カードに埋め込む形で発行されますから、お住まいになっている市区町村で、住基カードの発行手続と一緒に手続を行います。
発行に必要なのは、
1.本人確認書類
2.暗証番号
3.発行手数料
4.写真(写真付きを希望する場合)
の4つです。ただし、自治体によっては他に必要なものもありますので、手続の前に確かめるようにして下さい。
住基カードの発行には時間がかかるイメージがあるかもしれませんが、自治体によっては即日発行してくれる所もあります。
お急ぎの場合は、直接問い合わせてみるのが良いでしょう。
(なお、住基カードの発行については、過去にこちらの記事でも触れています。”住基カードで身分証明”)
②「利用者クライアントソフト」「JAVA」をインストール & 「ICカードリーダライタ」を購入
次に「利用者クライアントソフト」をインストールします。
先述の通り、「利用者クライアントソフト」は電子証明書を読み取るために必要な専用ソフトのこと。
「利用者クライアントソフト」の他に「Java」というソフトも、電子申請で必要になるため、そちらもここでインストールします。
「利用者クライアントソフト」は「公的個人認証サービス ポータルサイト」から、「Java」はオラクルのサイトからダウンロードします。
1.「公的個人認証サービス ポータルサイト」からダウンロード&インストール
「公的個人認証サービス ポータルサイト」のURLはこちらです(http://www.jpki.go.jp/download/index.html)。
サイトに飛ぶとこのような画面が開きますので、
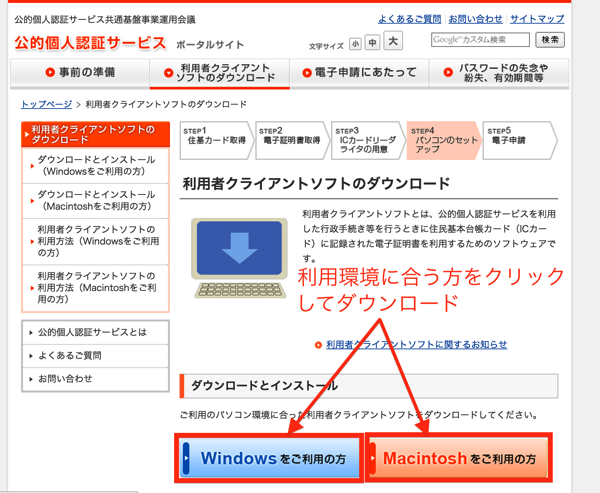
利用環境に合う方をクリックしてダウンロードします。
会計ソフトのほとんどがWindowsにしか対応していないので、会計ソフトとの連携を考えると、Windowsの方をダウンロードする方が多いと思います。
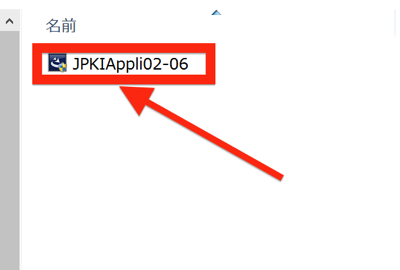
Windowsの場合、ダウンロードが完了すると、「JPKIAppli02-06」というファイルが保存されますので、ダブルクリック。
インストールが始まり、いくつかのチェック事項があって、それを全て許可すると、インストールが完了します。
2.JAVAのダウンロード&インストール
JAVAは、電子申請の際に必要となるソフトですので、こちらもインストールします。
「公的個人認証サービス ポータルサイト」の画面上部にある「step5 電子認証」のボタンをクリック。
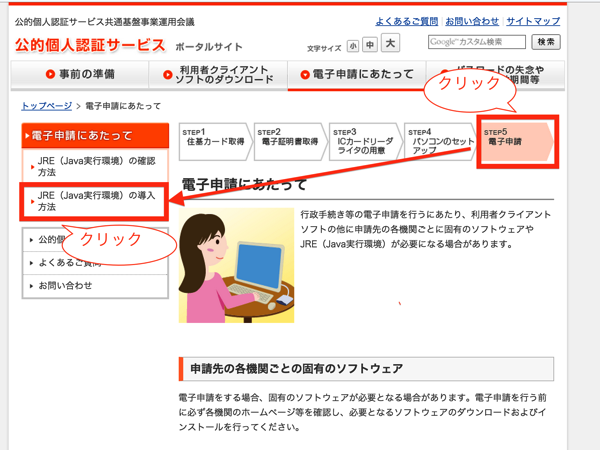
このような画面が開くので、左のサイドバーにある「JRE(Java実行環境)の導入方法」をクリック。
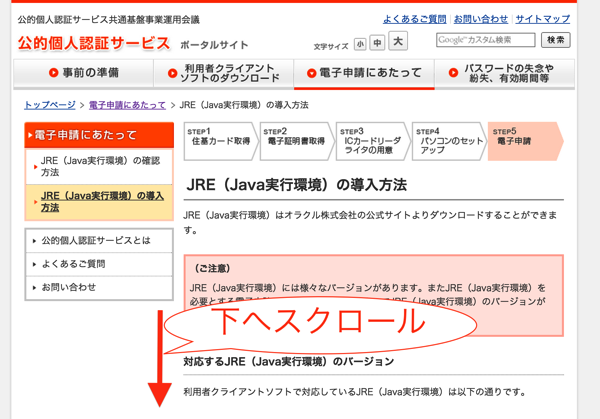
この画面で下にスクロールすると、
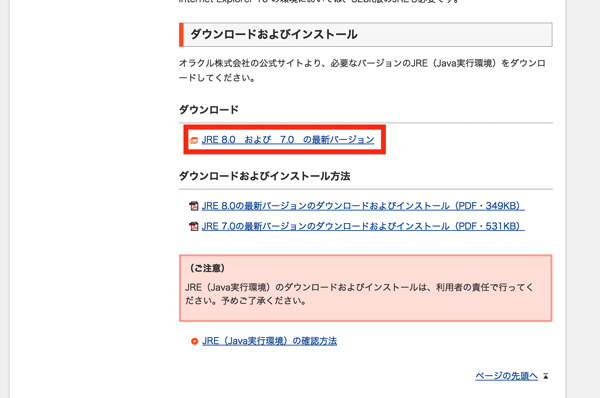
「ダウンロードおよびインストール」がありますので、そこから指示に従って、インストールを行います。
(ダウンロードのリンクをクリックするとオラクルのサイトに飛びます)
3.Javaへの登録
Windowsのスタート画面に移ると、
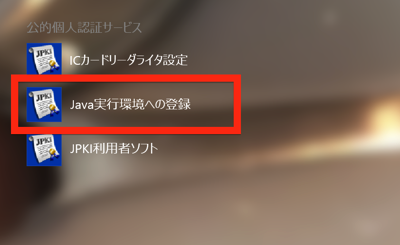
公的個人認証サービスのアイコンが並んでいるので、そこから「Java実行環境への登録」をクリック。
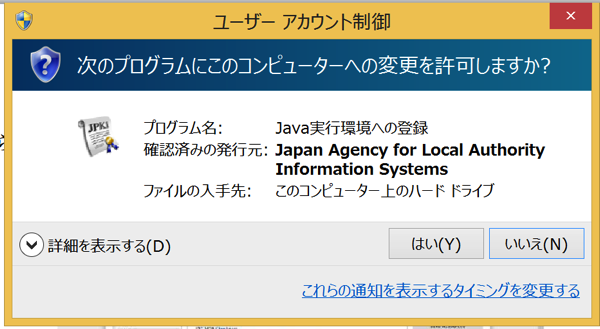
このような画面が出てくるので、「はい」をクリックして完了です。
4.ICカードリーダライタのドライバをインストール
ICカードリーダライタは別に購入しなければいけません。
購入したら、ネットからドライバをインストールして起動できるようにします。
なお、ICカードリーダライタにはe-taxに対応していないものもありますので、購入の際には、e-taxに対応していることを確認するようにしましょう。
5.インストールの確認
ドライバをインストールしたICカードリーダライタをセットして、住基カードを乗せたら、電子証明書が読み取れるかを確認します。
Windowsのスタート画面から、
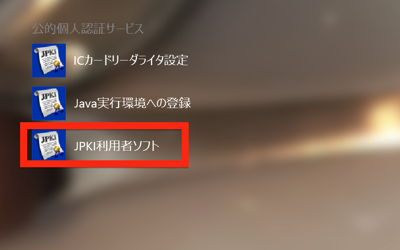
「JPKI利用者ソフト」をクリック。
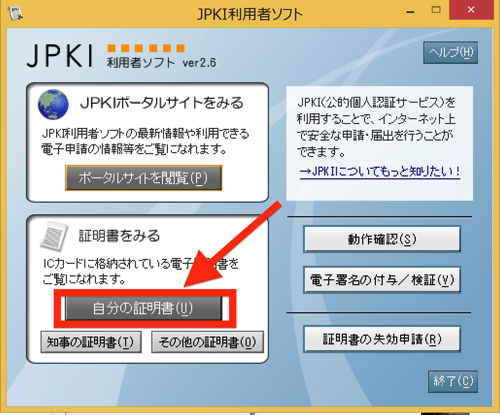
このような画面が開くので、「自分の証明書」をクリックすると、動作確認が進み、読み取りできていると、動作確認完了のメッセージが出ます。
これで、ようやく電子証明に関する手続が終了することになります。
e-Taxの開始(変更等)届出書作成・提出
最後に、e-taxの開始を報告する手続です。
税務署への報告ですが、ネットから手続が可能です。
e-taxの「e-Taxの開始(変更等)届出書作成・提出コーナー」から手続きします。(http://www.e-tax.nta.go.jp/todokedesho/kaishi_confirm.htm)
1.ルート証明書・中間証明書のダウンロード&インストール
利用規約と利用環境を確認した後、「ルート証明書」と「中間証明書」をインストールします。
「ルート証明書」は電子申請しようとしている機関(確定申告なら国税庁)が、本物であることを証明するために使われます。
e-taxのページから、
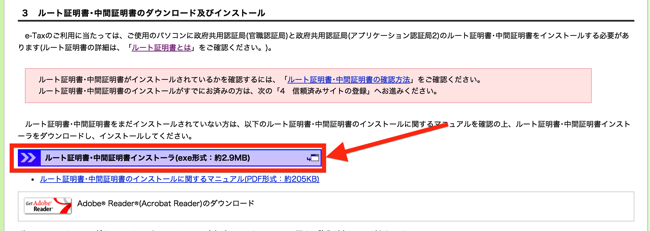
「ルート証明書・中間証明書インストーラ」をクリックして、
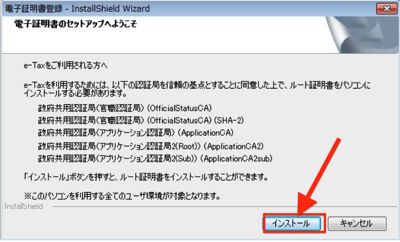
「インストール」をクリックすればOKです。
2.信頼済みサイト及びポップアップブロックの許可サイトへの登録
次にセキュリティ対策によって、e-taxのサイトがブロックされてしまうのを防ぐための手続です。
e-taxのページから、
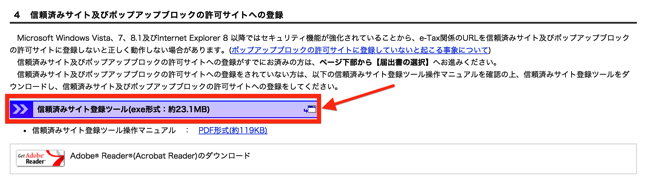
「信頼済みサイト登録ツール」をクリック。
インストーラーを起動させたら、
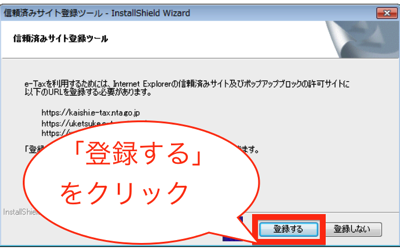
「登録する」をクリックすればOKです。
次に、画面の一番下にある、「【届出書の選択】へ」をクリックして、届出書の手続に移ります。
3.開始届出を入力する
「【届出書の選択】へ」をクリックすると次のような画面が開きます。
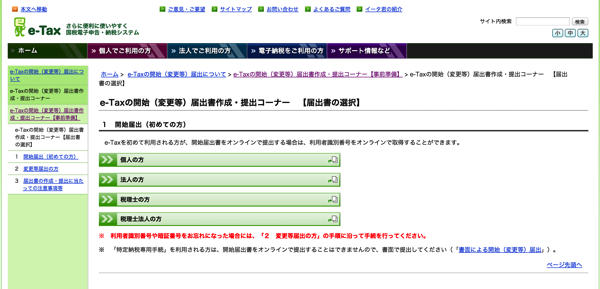
ここからe-taxの開始の届出書の作成がスタートします。
「個人」「法人」「税理士」「税理士法人」の4つがありますので、該当するものを選んでクリックします。
ここからは、「氏名等の確認」
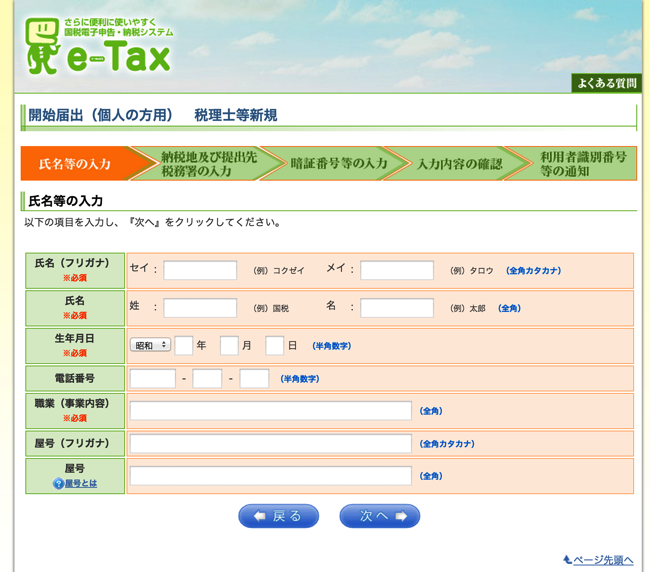
「納税地及び提出先税務署の入力」
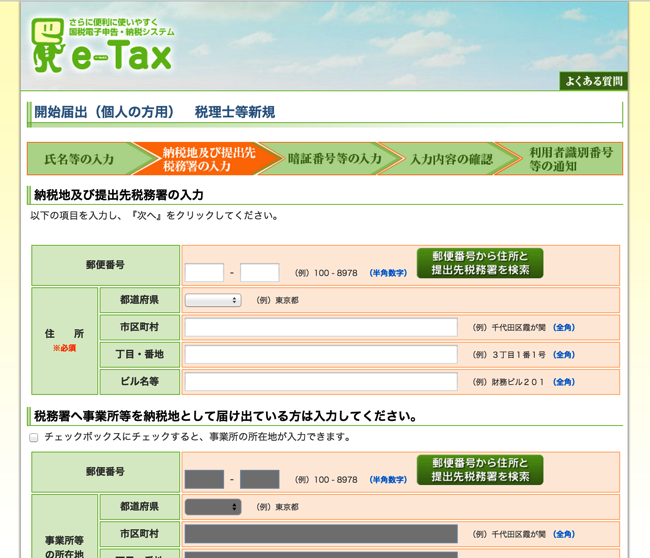
「暗証番号等の入力」
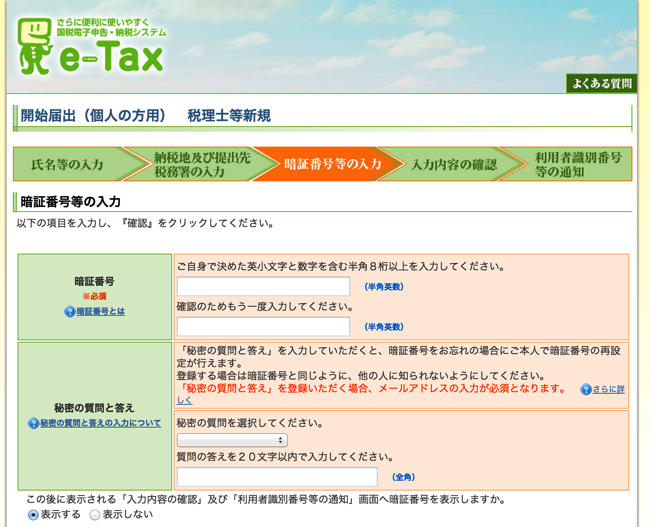
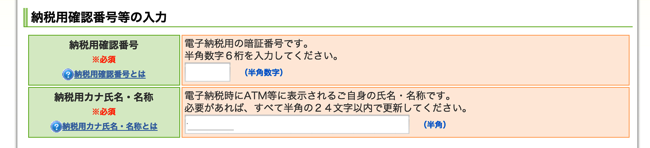
「入力内容の確認」
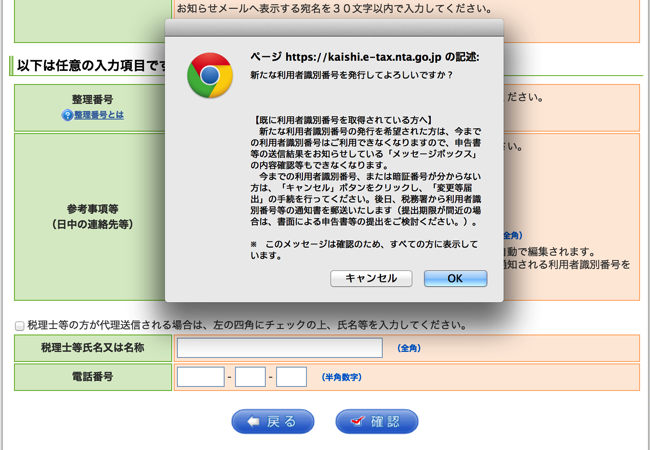
の順に入力していきます。
4.利用者識別番号等の通知
内容が正しいことが確認されると、「利用者識別番号」が通知されます。
利用者識別番号は、e-taxで申告を行う際に必要となる、16桁の番号で、暗証番号と共に使われます。
ここまでの面倒な入力は、この「利用者識別番号」を手に入れるための手続でもあるのです。
ここまできてようやく、e-taxを使えるようになります。
まとめ
e-taxの使用開始手続は、「個人認証システムの設定」がキモです。
面倒な手続ではありますが、最初だけですので、何とか乗り越えて確定申告を効率的に行いましょう。
<おまけ>
セキュリティ対策の関係から仕方の無いことではあるのですが、e-taxの導入は面倒ですね。
今回の記事のまとめに、かなり時間がかかったことで、そのことを実感しました。